756 ошибка – Ошибка 756 — От чего возникает ошибка 729 при входе в интернет? — 22 ответа
Шаг 1: Восстановить записи реестра, связанные с ошибкой 756 |
Редактирование реестра Windows вручную с целью удаления содержащих ошибки ключей Ошибка 756 не рекомендуется, если вы не являетесь специалистом по обслуживанию ПК. Ошибки, допущенные при редактировании реестра, могут привести к неработоспособности вашего ПК и нанести непоправимый ущерб вашей операционной системе. На самом деле, даже одна запятая, поставленная не в том месте, может воспрепятствовать загрузке компьютера! В связи с подобным риском мы настоятельно рекомендуем использовать надежные инструменты очистки реестра, такие как WinThruster [Загрузить] (разработанный Microsoft Gold Certified Partner), чтобы просканировать и исправить любые проблемы, связанные с Ошибка 756. Используя очистку реестра [Загрузить], вы сможете автоматизировать процесс поиска поврежденных записей реестра, ссылок на отсутствующие файлы (например, вызывающих ошибку %%error_name%%) и нерабочих ссылок внутри реестра. Перед каждым сканированием автоматически создается резервная копия, позволяющая отменить любые изменения одним кликом и защищающая вас от возможного повреждения компьютера. Самое приятное, что устранение ошибок реестра [Загрузить] может резко повысить скорость и производительность системы. Предупреждение: Если вы не являетесь опытным пользователем ПК, мы НЕ рекомендуем редактирование реестра Windows вручную. Некорректное использование Редактора реестра может привести к серьезным проблемам и потребовать переустановки Windows. Мы не гарантируем, что неполадки, являющиеся результатом неправильного использования Редактора реестра, могут быть устранены. Вы пользуетесь Редактором реестра на свой страх и риск. Перед тем, как вручную восстанавливать реестр Windows, необходимо создать резервную копию, экспортировав часть реестра, связанную с Ошибка 756 (например, Internet Explorer):
Следующие шаги при ручном редактировании реестра не будут описаны в данной статье, так как с большой вероятностью могут привести к повреждению вашей системы. Если вы хотите получить больше информации о редактировании реестра вручную, пожалуйста, ознакомьтесь со ссылками ниже. Мы не несем никакой ответственности за результаты действий, совершенных по инструкции, приведенной ниже — вы выполняете эти задачи на свой страх и риск. Windows XP Windows 7 Windows Vista |
Шаг 2: Проведите полное сканирование вашего компьютера на вредоносное ПО |
Есть вероятность, что ошибка 756 может быть связана с заражением вашего компьютера вредоносным ПО. Эти вредоносные злоумышленники могут повредить или даже удалить файлы, связанные с Ошибки во время выполнения. Кроме того, существует возможность, что ошибка 756 связана с компонентом самой вредоносной программы. Совет: Если у вас еще не установлены средства для защиты от вредоносного ПО, мы настоятельно рекомендуем использовать Emsisoft Anti-Malware (скачать). В отличие от других защитных программ, данная программа предлагает гарантию удаления вредоносного ПО. |
Шаг 3: Очистить систему от мусора (временных файлов и папок) с помощью очистки диска (cleanmgr) |
Со временем ваш компьютер накапливает ненужные файлы в связи с обычным интернет-серфингом и повседневным использованием компьютера. Если такие ненужные файлы иногда не удалять, они могут привести к снижению быстродействия Internet Explorer или к ошибке 756, возможно вследствие конфликтов файлов или перегрузки жесткого диска. Удаление таких временных файлов при помощи утилиты Очистка диска может не только устранить ошибку 756, но и существенно повысить быстродействие вашего компьютера. Совет: Хотя утилита Очистки диска является прекрасным встроенным инструментом, она удаляет не все временные файлы с вашего компьютера. Другие часто используемые программы, такие как Microsoft Office, Firefox, Chrome, Live Messenger, а также сотни других программ не поддаются очистке при помощи программы Очистка диска (включая некоторые программы Microsoft Corporation). Из-за недостатков утилиты Windows Очистка диска (cleanmgr) мы настоятельно рекомендуем использовать специализированное программное обеспечение очистки жесткого диска / защиты конфиденциальности, например WinSweeper [Загрузить] (разработано Microsoft Gold Partner), для очистки всего компьютера. Запуск WinSweeper [Загрузить] раз в день (при помощи автоматического сканирования) гарантирует, что ваш компьютер всегда будет чист, будет работает быстро и без ошибок %%error_name%%, связанных с временными файлами. Как запустить Очистку диска (cleanmgr) (Windows XP, Vista, 7, 8 и 10):
|
Шаг 4: Обновите драйверы устройств на вашем компьютере |
Ошибки 756 могут быть связаны с повреждением или устареванием драйверов устройств. Драйверы с легкостью могут работать сегодня и перестать работать завтра по целому ряду причин. Хорошая новость состоит в том, что чаще всего вы можете обновить драйверы устройства, чтобы устранить проблему с Ошибка 756. В связи с временными затратами и общей сложностью обновления драйверов мы настоятельно рекомендуем использовать утилиту обновления драйверов, например DriverDoc (разработана Microsoft Gold Partner), для автоматизации этого процесса. |
Шаг 5: Используйте Восстановление системы Windows, чтобы «Отменить» последние изменения в системе |
Восстановление системы Windows позволяет вашему компьютеру «отправиться в прошлое», чтобы исправить проблемы Ошибка 756. Восстановление системы может вернуть системные файлы и программы на вашем компьютере к тому времени, когда все работало нормально. Это потенциально может помочь вам избежать головной боли от устранения ошибок, связанных с 756. Пожалуйста, учтите: использование восстановления системы не повлияет на ваши документы, изображения или другие данные. Чтобы использовать Восстановление системы (Windows XP, Vista, 7, 8 и 10):
|
Шаг 6: Удалите и установите заново программу Internet Explorer, связанную с Ошибка 756 |
Инструкции для Windows 7 и Windows Vista:
Инструкции для Windows XP:
Инструкции для Windows 8:
После того, как вы успешно удалили программу, связанную с Ошибка 756 (например, Internet Explorer), заново установите данную программу, следуя инструкции Microsoft Corporation. Совет: Если вы абсолютно уверены, что ошибка 756 связана с определенной программой Microsoft Corporation, удаление и повторная установка программы, связанной с Ошибка 756 с большой вероятностью решит вашу проблему. |
Шаг 7: Запустите проверку системных файлов Windows («sfc /scannow») |
Проверка системных файлов представляет собой удобный инструмент, включаемый в состав Windows, который позволяет просканировать и восстановить поврежденные системные файлы Windows (включая те, которые имеют отношение к Ошибка 756). Чтобы запустить проверку системных файлов (Windows XP, Vista, 7, 8 и 10):
|
Шаг 8: Установите все доступные обновления Windows |
Microsoft постоянно обновляет и улучшает системные файлы Windows, связанные с Ошибка 756. Иногда для решения проблемы Ошибки во время выполнения нужно просто напросто обновить Windows при помощи последнего пакета обновлений или другого патча, которые Microsoft выпускает на постоянной основе. Чтобы проверить наличие обновлений Windows (Windows XP, Vista, 7, 8 и 10):
|
Шаг 9: Произведите чистую установку Windows |
| Предупреждение: Мы должны подчеркнуть, что переустановка Windows займет очень много времени и является слишком сложной задачей, чтобы решить проблемы Ошибка 756. Во избежание потери данных вы должны быть уверены, что вы создали резервные копии всех важных документов, изображений, программ установки программного обеспечения и других персональных данных перед началом процесса. Если вы сейчас е создаете резервные копии данных, вам стоит немедленно заняться этим (скачать рекомендованное решение для резервного копирования), чтобы защитить себя от безвозвратной потери данных. Пожалуйста, учтите: Если проблема 756 не устранена после чистой установки Windows, это означает, что проблема Ошибки во время выполнения ОБЯЗАТЕЛЬНО связана с аппаратным обеспечением. В таком случае, вам, вероятно, придется заменить соответствующее оборудование, вызывающее ошибку 756. |
www.solvusoft.com
Все методы решения ошибки 756
Довольно часто у пользователей компьютера и Интернета возникают проблемы, которые сопровождаются сообщениями об ошибке. Ошибка № 756 возникает, когда компьютер запрещает общий доступ к интернет-подключению или сообщает, что подключение произведено ранее.
У данной проблемы существует несколько вариантов решения, которые могут помочь устранить ошибку.
Вариант первый
1. Для начала необходимо выполнить перезагрузку компьютера. Для этого воспользуйтесь меню «Пуск» или кнопкой «Reset».
2. Попробуйте снова произвести подключение компьютера к сети интернет. Если соединение не удалось, то необходимо произвести восстановление конфигураций системы до момента возникновения ошибки. Это можно сделать, воспроизведя следующую последовательность действий: Зайти в меню «Пуск», затем пункт «Программы», далее «Стандартные» -> «Служебные». И находим пункт «Восстановление системы». Кликаем по нему дважды левой кнопкой мыши.
Вариант второй
1. Еще одной причиной ошибки может являться флажок, стоящий в меню соединения возле надписи «перезвонить при разрыве».
2. Убираем флажок нажатием левой клавиши мыши.
3. В том случае, если соединение подключается при помощи дополнительной программы, то ее стоит удалить. Если неисправность не устранилась, то, возможно, вам подойдет следующий вариант.
Вариант третий
1. Если у вас небольшая офисная сеть, то можно попробовать изменить адрес сетевого адаптера.
2. Отключите интернет-соединение и измените статический адрес адаптера.
3. Восстановите подключение к интернету.
Вариант четвертый
1. В том случае, если проблему не устраняет ни один из указанных выше способов, то, скорее всего, причина ошибки № 756 кроется в неисправности операционной системы.
2. Переустановите Windows.
allerror.net
Шаг 1: Восстановить записи реестра, связанные с ошибкой 756 |
Редактирование реестра Windows вручную с целью удаления содержащих ошибки ключей Ошибка 756 не рекомендуется, если вы не являетесь специалистом по обслуживанию ПК. Ошибки, допущенные при редактировании реестра, могут привести к неработоспособности вашего ПК и нанести непоправимый ущерб вашей операционной системе. На самом деле, даже одна запятая, поставленная не в том месте, может воспрепятствовать загрузке компьютера! В связи с подобным риском мы настоятельно рекомендуем использовать надежные инструменты очистки реестра, такие как WinThruster [Загрузить] (разработанный Microsoft Gold Certified Partner), чтобы просканировать и исправить любые проблемы, связанные с Ошибка 756. Используя очистку реестра [Загрузить], вы сможете автоматизировать процесс поиска поврежденных записей реестра, ссылок на отсутствующие файлы (например, вызывающих ошибку %%error_name%%) и нерабочих ссылок внутри реестра. Перед каждым сканированием автоматически создается резервная копия, позволяющая отменить любые изменения одним кликом и защищающая вас от возможного повреждения компьютера. Самое приятное, что устранение ошибок реестра [Загрузить] может резко повысить скорость и производительность системы. Предупреждение: Если вы не являетесь опытным пользователем ПК, мы НЕ рекомендуем редактирование реестра Windows вручную. Некорректное использование Редактора реестра может привести к серьезным проблемам и потребовать переустановки Windows. Мы не гарантируем, что неполадки, являющиеся результатом неправильного использования Редактора реестра, могут быть устранены. Вы пользуетесь Редактором реестра на свой страх и риск. Перед тем, как вручную восстанавливать реестр Windows, необходимо создать резервную копию, экспортировав часть реестра, связанную с Ошибка 756 (например, Crystal Reports):
Следующие шаги при ручном редактировании реестра не будут описаны в данной статье, так как с большой вероятностью могут привести к повреждению вашей системы. Если вы хотите получить больше информации о редактировании реестра вручную, пожалуйста, ознакомьтесь со ссылками ниже. Мы не несем никакой ответственности за результаты действий, совершенных по инструкции, приведенной ниже — вы выполняете эти задачи на свой страх и риск. Windows XP Windows 7 Windows Vista |
Шаг 2: Проведите полное сканирование вашего компьютера на вредоносное ПО |
Есть вероятность, что ошибка 756 может быть связана с заражением вашего компьютера вредоносным ПО. Эти вредоносные злоумышленники могут повредить или даже удалить файлы, связанные с Ошибки во время выполнения. Кроме того, существует возможность, что ошибка 756 связана с компонентом самой вредоносной программы. Совет: Если у вас еще не установлены средства для защиты от вредоносного ПО, мы настоятельно рекомендуем использовать Emsisoft Anti-Malware (скачать). В отличие от других защитных программ, данная программа предлагает гарантию удаления вредоносного ПО. |
Шаг 3: Очистить систему от мусора (временных файлов и папок) с помощью очистки диска (cleanmgr) |
Со временем ваш компьютер накапливает ненужные файлы в связи с обычным интернет-серфингом и повседневным использованием компьютера. Если такие ненужные файлы иногда не удалять, они могут привести к снижению быстродействия Crystal Reports или к ошибке 756, возможно вследствие конфликтов файлов или перегрузки жесткого диска. Удаление таких временных файлов при помощи утилиты Очистка диска может не только устранить ошибку 756, но и существенно повысить быстродействие вашего компьютера. Совет: Хотя утилита Очистки диска является прекрасным встроенным инструментом, она удаляет не все временные файлы с вашего компьютера. Другие часто используемые программы, такие как Microsoft Office, Firefox, Chrome, Live Messenger, а также сотни других программ не поддаются очистке при помощи программы Очистка диска (включая некоторые программы SAP SE). Из-за недостатков утилиты Windows Очистка диска (cleanmgr) мы настоятельно рекомендуем использовать специализированное программное обеспечение очистки жесткого диска / защиты конфиденциальности, например WinSweeper [Загрузить] (разработано Microsoft Gold Partner), для очистки всего компьютера. Запуск WinSweeper [Загрузить] раз в день (при помощи автоматического сканирования) гарантирует, что ваш компьютер всегда будет чист, будет работает быстро и без ошибок %%error_name%%, связанных с временными файлами. Как запустить Очистку диска (cleanmgr) (Windows XP, Vista, 7, 8 и 10):
|
Шаг 4: Обновите драйверы устройств на вашем компьютере |
Ошибки 756 могут быть связаны с повреждением или устареванием драйверов устройств. Драйверы с легкостью могут работать сегодня и перестать работать завтра по целому ряду причин. Хорошая новость состоит в том, что чаще всего вы можете обновить драйверы устройства, чтобы устранить проблему с Ошибка 756. В связи с временными затратами и общей сложностью обновления драйверов мы настоятельно рекомендуем использовать утилиту обновления драйверов, например DriverDoc (разработана Microsoft Gold Partner), для автоматизации этого процесса. |
Шаг 5: Используйте Восстановление системы Windows, чтобы «Отменить» последние изменения в системе |
Восстановление системы Windows позволяет вашему компьютеру «отправиться в прошлое», чтобы исправить проблемы Ошибка 756. Восстановление системы может вернуть системные файлы и программы на вашем компьютере к тому времени, когда все работало нормально. Это потенциально может помочь вам избежать головной боли от устранения ошибок, связанных с 756. Пожалуйста, учтите: использование восстановления системы не повлияет на ваши документы, изображения или другие данные. Чтобы использовать Восстановление системы (Windows XP, Vista, 7, 8 и 10):
|
Шаг 6: Удалите и установите заново программу Crystal Reports, связанную с Ошибка 756 |
Инструкции для Windows 7 и Windows Vista:
Инструкции для Windows XP:
Инструкции для Windows 8:
После того, как вы успешно удалили программу, связанную с Ошибка 756 (например, Crystal Reports), заново установите данную программу, следуя инструкции SAP SE. Совет: Если вы абсолютно уверены, что ошибка 756 связана с определенной программой SAP SE, удаление и повторная установка программы, связанной с Ошибка 756 с большой вероятностью решит вашу проблему. |
Шаг 7: Запустите проверку системных файлов Windows («sfc /scannow») |
Проверка системных файлов представляет собой удобный инструмент, включаемый в состав Windows, который позволяет просканировать и восстановить поврежденные системные файлы Windows (включая те, которые имеют отношение к Ошибка 756). Чтобы запустить проверку системных файлов (Windows XP, Vista, 7, 8 и 10):
|
Шаг 8: Установите все доступные обновления Windows |
Microsoft постоянно обновляет и улучшает системные файлы Windows, связанные с Ошибка 756. Иногда для решения проблемы Ошибки во время выполнения нужно просто напросто обновить Windows при помощи последнего пакета обновлений или другого патча, которые Microsoft выпускает на постоянной основе. Чтобы проверить наличие обновлений Windows (Windows XP, Vista, 7, 8 и 10):
|
Шаг 9: Произведите чистую установку Windows |
| Предупреждение: Мы должны подчеркнуть, что переустановка Windows займет очень много времени и является слишком сложной задачей, чтобы решить проблемы Ошибка 756. Во избежание потери данных вы должны быть уверены, что вы создали резервные копии всех важных документов, изображений, программ установки программного обеспечения и других персональных данных перед началом процесса. Если вы сейчас е создаете резервные копии данных, вам стоит немедленно заняться этим (скачать рекомендованное решение для резервного копирования), чтобы защитить себя от безвозвратной потери данных. Пожалуйста, учтите: Если проблема 756 не устранена после чистой установки Windows, это означает, что проблема Ошибки во время выполнения ОБЯЗАТЕЛЬНО связана с аппаратным обеспечением. В таком случае, вам, вероятно, придется заменить соответствующее оборудование, вызывающее ошибку 756. |
www.solvusoft.com
Ошибка 756 — От чего возникает ошибка 729 при входе в интернет? — 22 ответа
В разделе Компьютеры, Связь на вопрос От чего возникает ошибка 729 при входе в интернет? заданный автором Марина Саускан лучший ответ это
Ответ от 22 ответа[гуру]Привет! Вот подборка тем с ответами на Ваш вопрос: От чего возникает ошибка 729 при входе в интернет?
Ответ от Герт Савельев[новичек]
Ответ от Невроз[гуру]
Ошибка авторизации №691– неверный логин (имя пользователя) или пароль; или пользователь заблокирован. Эта ошибка означает, что Ваш доступ заблокирован (например, из-за отрицательного баланса) , либо же Вы неправильно ввели логин (имя пользователя) или пароль для доступа в Интернет.
Ошибка подключения №678 – подключение к серверу авторизации невозможно. Эта ошибка означает, что у Вас неверно настроено подключение к Интернету или сервер авторизации не отвечает. Проверьте настройки компьютера.
Ошибка подключения №619 – подключение к серверу авторизации невозможно. Эта ошибка означает, что у Вас неверно настроено подключение к Интернету или сервер авторизации не отвечает. Проверьте настройки компьютера.
Ошибка авторизации №742 – неправильные настройки шифрования. Неверно установлены настройки шифрования. Нажмите: Пуск Панель управления Сетевые подключения правую кнопку мыши на значке «Corbina» (соединение может быть названо по-другому, например, «Подключение к Интернет») , в появившемся меню выберите пункт «Свойства» , перейдите по закладке «Безопасность» и уберите галочку напротив надписи «Требуется шифрование трафика». После этого нажмите «»Ок» «», потом снова «Ок» , и попробуйте подключиться снова.
Ошибка авторизации №733 – IPX/SPX: несовместимые настройки PPP. Правой кнопкой мыши нажимаете на значок подключения к Интернету, в меню «Свойства» во вкладке «Сеть « снимаете галочку с компонента »Протокол IPX«, нажимаете »ОК «. Вообще говоря, тут можно снять все галочки, кроме »Протокол Интернета (TCP/IP)« и »Планировщик пакетов QOS«, потому что Корбина предоставляет через VPN именно Интернет (TCP/IP), а не IPX/SPX или другую сеть.
В правой нижней части экрана высвечивается значок «Нет подключения к локальной сети или кабель отключен». Эта ошибка означает, что отсутствует подключение кабеля локальной сети. Проверьте подключение кабеля, который Вам провели монтажники в квартиру к компьютеру. Если кабель цел и штекер плотно входит в гнездо на системном блоке компьютера, то нажмите: Пуск Панель управления Сетевые подключения правую кнопку мыши на значке «Подключение по локальной сети «, в появившемся меню нажмите кнопку »Включить «. Если такой пункт в меню отсутствует, то это означает, что кабель поврежден за пределами Вашей квартиры или имеются неполадки с оборудованием находящимся на техническом этаже Вашего дома.
Ответ от россыпь[новичек]
если интернет уже подключен
Ответ от Особь[новичек]
у меня тоже такая фигня была, я сам не понял
Ответ от Максим Траченко[гуру]
от входа в интернет.
ведь когда не входишь — не возникает?
Ответ от Азат[мастер]
надо посмотреть подклю4ение проводов т. е. телефон/модем, может сервер глю4ит, может модем-надо попробовать переустановить
Ответ от 2 ответа[гуру]
Привет! Вот еще темы с нужными ответами:
Ответить на вопрос:
22oa.ru
Шаг 1: Восстановить записи реестра, связанные с ошибкой 766F6C756D652E63 3F1 |
Редактирование реестра Windows вручную с целью удаления содержащих ошибки ключей Ошибка 766F6C756D652E63 3F1 не рекомендуется, если вы не являетесь специалистом по обслуживанию ПК. Ошибки, допущенные при редактировании реестра, могут привести к неработоспособности вашего ПК и нанести непоправимый ущерб вашей операционной системе. На самом деле, даже одна запятая, поставленная не в том месте, может воспрепятствовать загрузке компьютера! В связи с подобным риском мы настоятельно рекомендуем использовать надежные инструменты очистки реестра, такие как WinThruster [Загрузить] (разработанный Microsoft Gold Certified Partner), чтобы просканировать и исправить любые проблемы, связанные с Ошибка 766F6C756D652E63 3F1. Используя очистку реестра [Загрузить], вы сможете автоматизировать процесс поиска поврежденных записей реестра, ссылок на отсутствующие файлы (например, вызывающих ошибку %%error_name%%) и нерабочих ссылок внутри реестра. Перед каждым сканированием автоматически создается резервная копия, позволяющая отменить любые изменения одним кликом и защищающая вас от возможного повреждения компьютера. Самое приятное, что устранение ошибок реестра [Загрузить] может резко повысить скорость и производительность системы. Предупреждение: Если вы не являетесь опытным пользователем ПК, мы НЕ рекомендуем редактирование реестра Windows вручную. Некорректное использование Редактора реестра может привести к серьезным проблемам и потребовать переустановки Windows. Мы не гарантируем, что неполадки, являющиеся результатом неправильного использования Редактора реестра, могут быть устранены. Вы пользуетесь Редактором реестра на свой страх и риск. Перед тем, как вручную восстанавливать реестр Windows, необходимо создать резервную копию, экспортировав часть реестра, связанную с Ошибка 766F6C756D652E63 3F1 (например, Windows 7):
Следующие шаги при ручном редактировании реестра не будут описаны в данной статье, так как с большой вероятностью могут привести к повреждению вашей системы. Если вы хотите получить больше информации о редактировании реестра вручную, пожалуйста, ознакомьтесь со ссылками ниже. Мы не несем никакой ответственности за результаты действий, совершенных по инструкции, приведенной ниже — вы выполняете эти задачи на свой страх и риск. Windows XP Windows 7 Windows Vista |
Шаг 2: Проведите полное сканирование вашего компьютера на вредоносное ПО |
Есть вероятность, что ошибка 766F6C756D652E63 3F1 может быть связана с заражением вашего компьютера вредоносным ПО. Эти вредоносные злоумышленники могут повредить или даже удалить файлы, связанные с Ошибки во время выполнения. Кроме того, существует возможность, что ошибка 766F6C756D652E63 3F1 связана с компонентом самой вредоносной программы. Совет: Если у вас еще не установлены средства для защиты от вредоносного ПО, мы настоятельно рекомендуем использовать Emsisoft Anti-Malware (скачать). В отличие от других защитных программ, данная программа предлагает гарантию удаления вредоносного ПО. |
Шаг 3: Очистить систему от мусора (временных файлов и папок) с помощью очистки диска (cleanmgr) |
Со временем ваш компьютер накапливает ненужные файлы в связи с обычным интернет-серфингом и повседневным использованием компьютера. Если такие ненужные файлы иногда не удалять, они могут привести к снижению быстродействия Windows 7 или к ошибке 766F6C756D652E63 3F1, возможно вследствие конфликтов файлов или перегрузки жесткого диска. Удаление таких временных файлов при помощи утилиты Очистка диска может не только устранить ошибку 766F6C756D652E63 3F1, но и существенно повысить быстродействие вашего компьютера. Совет: Хотя утилита Очистки диска является прекрасным встроенным инструментом, она удаляет не все временные файлы с вашего компьютера. Другие часто используемые программы, такие как Microsoft Office, Firefox, Chrome, Live Messenger, а также сотни других программ не поддаются очистке при помощи программы Очистка диска (включая некоторые программы Microsoft Corporation). Из-за недостатков утилиты Windows Очистка диска (cleanmgr) мы настоятельно рекомендуем использовать специализированное программное обеспечение очистки жесткого диска / защиты конфиденциальности, например WinSweeper [Загрузить] (разработано Microsoft Gold Partner), для очистки всего компьютера. Запуск WinSweeper [Загрузить] раз в день (при помощи автоматического сканирования) гарантирует, что ваш компьютер всегда будет чист, будет работает быстро и без ошибок %%error_name%%, связанных с временными файлами. Как запустить Очистку диска (cleanmgr) (Windows XP, Vista, 7, 8 и 10):
|
Шаг 4: Обновите драйверы устройств на вашем компьютере |
Ошибки 766F6C756D652E63 3F1 могут быть связаны с повреждением или устареванием драйверов устройств. Драйверы с легкостью могут работать сегодня и перестать работать завтра по целому ряду причин. Хорошая новость состоит в том, что чаще всего вы можете обновить драйверы устройства, чтобы устранить проблему с Ошибка 766F6C756D652E63 3F1. В связи с временными затратами и общей сложностью обновления драйверов мы настоятельно рекомендуем использовать утилиту обновления драйверов, например DriverDoc (разработана Microsoft Gold Partner), для автоматизации этого процесса. |
Шаг 5: Используйте Восстановление системы Windows, чтобы «Отменить» последние изменения в системе |
Восстановление системы Windows позволяет вашему компьютеру «отправиться в прошлое», чтобы исправить проблемы Ошибка 766F6C756D652E63 3F1. Восстановление системы может вернуть системные файлы и программы на вашем компьютере к тому времени, когда все работало нормально. Это потенциально может помочь вам избежать головной боли от устранения ошибок, связанных с 766F6C756D652E63 3F1. Пожалуйста, учтите: использование восстановления системы не повлияет на ваши документы, изображения или другие данные. Чтобы использовать Восстановление системы (Windows XP, Vista, 7, 8 и 10):
|
Шаг 6: Удалите и установите заново программу Windows 7, связанную с Ошибка 766F6C756D652E63 3F1 |
Инструкции для Windows 7 и Windows Vista:
Инструкции для Windows XP:
Инструкции для Windows 8:
После того, как вы успешно удалили программу, связанную с Ошибка 766F6C756D652E63 3F1 (например, Windows 7), заново установите данную программу, следуя инструкции Microsoft Corporation. Совет: Если вы абсолютно уверены, что ошибка 766F6C756D652E63 3F1 связана с определенной программой Microsoft Corporation, удаление и повторная установка программы, связанной с Ошибка 766F6C756D652E63 3F1 с большой вероятностью решит вашу проблему. |
Шаг 7: Запустите проверку системных файлов Windows («sfc /scannow») |
Проверка системных файлов представляет собой удобный инструмент, включаемый в состав Windows, который позволяет просканировать и восстановить поврежденные системные файлы Windows (включая те, которые имеют отношение к Ошибка 766F6C756D652E63 3F1). Чтобы запустить проверку системных файлов (Windows XP, Vista, 7, 8 и 10):
|
Шаг 8: Установите все доступные обновления Windows |
Microsoft постоянно обновляет и улучшает системные файлы Windows, связанные с Ошибка 766F6C756D652E63 3F1. Иногда для решения проблемы Ошибки во время выполнения нужно просто напросто обновить Windows при помощи последнего пакета обновлений или другого патча, которые Microsoft выпускает на постоянной основе. Чтобы проверить наличие обновлений Windows (Windows XP, Vista, 7, 8 и 10):
|
Шаг 9: Произведите чистую установку Windows |
| Предупреждение: Мы должны подчеркнуть, что переустановка Windows займет очень много времени и является слишком сложной задачей, чтобы решить проблемы Ошибка 766F6C756D652E63 3F1. Во избежание потери данных вы должны быть уверены, что вы создали резервные копии всех важных документов, изображений, программ установки программного обеспечения и других персональных данных перед началом процесса. Если вы сейчас е создаете резервные копии данных, вам стоит немедленно заняться этим (скачать рекомендованное решение для резервного копирования), чтобы защитить себя от безвозвратной потери данных. Пожалуйста, учтите: Если проблема 766F6C756D652E63 3F1 не устранена после чистой установки Windows, это означает, что проблема Ошибки во время выполнения ОБЯЗАТЕЛЬНО связана с аппаратным обеспечением. В таком случае, вам, вероятно, придется заменить соответствующее оборудование, вызывающее ошибку 766F6C756D652E63 3F1. |
www.solvusoft.com
Ошибка «An unspecified error occurred 766f6c756d652e63 461»
http://www.microsoft.com/При перезагрузке системы периодически стало высвечиваться сообщение о необходимости провести проверку диска С:\. Если отказаться, система загружается как ни в чем не бывало, но если ничего не делать и дождаться проверки диска, возникает сообщение о невозможности получить прямой доступ к тому (Cannot open volume for direct access). Далее шло сообщение о якобы установленном недавно программном обеспечении, которое и явилось причиной отсутствия прямого доступа к тому. Текст ошибки полностью можно увидеть на скриншоте ниже:
Поиски такой же ошибки в интернете результата не дали, было очень много вариантов решения ошибки с кодом «766f6c756d652e63 3f1«, но моего варианта почти не было. Стоит отметить, что ошибка возникла на виртуальной машине, из ПО ставились регулярно только обновления Windows, ничего другого не было. В системе проблемный диск отображался следующим образом:
Имея в распоряжении другие виртуальные машины на этом же сервере, я решил в отключенном состоянии проверить диск проблемной виртуалки с помощью обычного CHKDSK, просто подключив диск к здоровой системе, что и будет описано дальше.
Чтобы иметь возможность откатиться, полезно сделать снимок виртуалки и желательно его делать при выключенной машине. Снимок сделан, дело за малым, остается подключить виртуальный жесткий диск к здоровой системе. Я использовал интерфейс SCSI. При попытке применения изменений получил предупреждение:
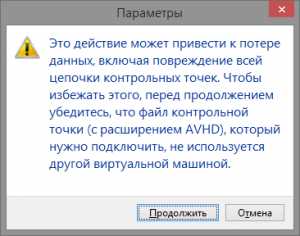
Думаю будет лишним, но все же я напишу: все действия нужно проводить с выключенной виртуальной машиной; подключать нужно не основной .vhdx-диск, а разностный диск, он имеет расширение .avhdx. Обязательно сделать именно так, потому что если вы все провернете с основным диском, то считайте снимка у вас нет и откатываться в случае каких-то проблем будет некуда. Ведь как известно, при снятии снимка виртуальной машины, с основного диска только считываются данные, а все изменения записываются на разностный диск и при необходимости отката к предыдущему состоянию просто удаляется все содержимое разностного диска.
После подключения диска:
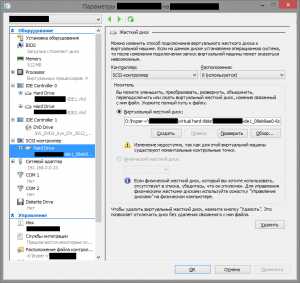
Далее просто загружаем систему здоровой виртуальной машины, к которой мы только что подключили разностный диск проблемной виртуалки, переходим в «Управление дисками» и переводим нужный диск в режим «В сети»:
Включаем проверку CHKDSK:

Проверка пройдена. Дальше нужно было отключить виртуальный жесткий диск от здоровой виртуальной машины и проверить что все нормально на целевой виртуалке — в итоге при загрузке я получил снова предложение проверить диск на ошибки, но, дождавшись окончание обратного отсчета, ничего не произошло и система продолжила загружаться. Для полной уверенности отправил в перезагрузку ещё раз — на этот раз не было даже предложения проверить диск, все работало нормально, проблема решена:
Заключение: на сервере не было никаких системных ошибок, которые могли бы быть связаны с проблемой, рассмотренной выше; не устанавливалось никакое дополнительное ПО (из обновлений ставились только критические и обновления безопасности), конфигурация оборудования не менялась, виртуальная машина всегда выключалась корректным образом, отказоустойчивая кластеризация не применялась. Из этого можно сделать вывод, хоть и не достаточно точный, но проблема была в обновлениях системы.
blog.bissquit.com
ошибка 766f6c756d652e63 3f1 windows 7
При перезагрузке системы периодически стало высвечиваться сообщение о необходимости провести проверку диска С:\. Если отказаться, система загружается как ни в чем не бывало, но если ничего не делать и дождаться проверки диска, возникает сообщение о невозможности получить прямой доступ к тому (Cannot open volume for direct access). Далее шло сообщение о якобы установленном недавно программном обеспечении, которое и явилось причиной отсутствия прямого доступа к тому. Текст ошибки полностью можно увидеть на скриншоте ниже:
Поиски такой же ошибки в интернете результата не дали, было очень много вариантов решения ошибки с кодом «766f6c756d652e63 3f1«, но моего варианта почти не было. Стоит отметить, что ошибка возникла на виртуальной машине, из ПО ставились регулярно только обновления Windows, ничего другого не было. В системе проблемный диск отображался следующим образом:
Имея в распоряжении другие виртуальные машины на этом же сервере, я решил в отключенном состоянии проверить диск проблемной виртуалки с помощью обычного CHKDSK, просто подключив диск к здоровой системе, что и будет описано дальше.
Чтобы иметь возможность откатиться, полезно сделать снимок виртуалки и желательно его делать при выключенной машине. Снимок сделан, дело за малым, остается подключить виртуальный жесткий диск к здоровой системе. Я использовал интерфейс SCSI. При попытке применения изменений получил предупреждение:

Думаю будет лишним, но все же я напишу: все действия нужно проводить с выключенной виртуальной машиной; подключать нужно не основной .vhdx-диск, а разностный диск, он имеет расширение .avhdx. Обязательно сделать именно так, потому что если вы все провернете с основным диском, то считайте снимка у вас нет и откатываться в случае каких-то проблем будет некуда. Ведь как известно, при снятии снимка виртуальной машины, с основного диска только считываются данные, а все изменения записываются на разностный диск и при необходимости отката к предыдущему состоянию просто удаляется все содержимое разностного диска.
После подключения диска:
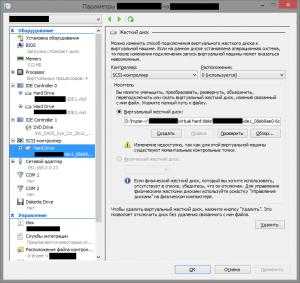
Далее просто загружаем систему здоровой виртуальной машины, к которой мы только что подключили разностный диск проблемной виртуалки, переходим в «Управление дисками» и переводим нужный диск в режим «В сети»:
Включаем проверку CHKDSK:

Проверка пройдена. Дальше нужно было отключить виртуальный жесткий диск от здоровой виртуальной машины и проверить что все нормально на целевой виртуалке — в итоге при загрузке я получил снова предложение проверить диск на ошибки, но, дождавшись окончание обратного отсчета, ничего не произошло и система продолжила загружаться. Для полной уверенности отправил в перезагрузку ещё раз — на этот раз не было даже предложения проверить диск, все работало нормально, проблема решена:
Заключение: на сервере не было никаких системных ошибок, которые могли бы быть связаны с проблемой, рассмотренной выше; не устанавливалось никакое дополнительное ПО (из обновлений ставились только критические и обновления безопасности), конфигурация оборудования не менялась, виртуальная машина всегда выключалась корректным образом, отказоустойчивая кластеризация не применялась. Из этого можно сделать вывод, хоть и не достаточно точный, но проблема была в обновлениях системы.
winerror.ru